
نوارهای کاست قدیمی را به یاد میآورید؟ پایین این کاستها یک تکه پلاستیکی قابل شکستن وجود داشت که با شکاندن آن، قابلیت ضبط مجدد روی نوار از بین میرفت و بهاین ترتیب شما میتوانستید از ضبط احتمالی روی آن جلوگیری کنید.
امروزه حافظههای فلش و کارتهای حافظه جای نوارهای کاست را گرفته است و کاربران بسیاری اطلاعات خود را روی این حافظهها ذخیره میکنند. برخی از این حافظهها همچون نوارهای کاست مجهز به یک کلید کوچک برای قفل کردن قابلیت نوشتن یا پاککردن اطلاعات از روی حافظه بوده و برخی دیگر نیز از این قابلیت بیبهره هستند.
یکی از مشکلاتی که برای کاربران این حافظهها پیش میآید، قفل شدن حافظه فلش یا کارت حافظه است! در این شرایط اگر حافظه فلش یا کارت حافظه مجهز به کلید قفل باشد،
تنها کاری که باید انجام شود، تغییر وضعیت کلید قفل به حالت باز است، اما گاهی اوقات حافظه فلش یا کارت حافظهای قفل میشود که هیچ کلیدی برای قفل شدن روی آن وجود ندارد!
اگر شما نیز هنگام کپیکردن اطلاعات جدید در حافظه فلش یا کارت حافظه، پیغام قفل بودن حافظه را مشاهده میکنید و قادر به فرمت کردن فلش مورد استفاده نیستید، میتوانید با استفاده ازاین روشها نسبت به رفع مشکل و باز کردن قفل حافظه اقدام کنید:
توجه: روشهای متفاوتی وجود دارد، اما هیچ تضمینی برای رفع مشکل توسط این روشها وجود ندارد و ممکن است حافظه فلش یا کارت حافظه شما صدمه دیده یا شکسته باشد که در اینصورت هیچ روش و نرمافزاری قادر به رفع خرابی آن نخواهد بود و تنها راه حل خریدن یک حافظه جدید است.
بازکردن قفل فلش از رجیستری
همانطور که گفتیم در صورتیکه حافظه فلش شما صدمه دیده باشد، قادر به رفع مشکل نخواهید بود اما در بیشتر موارد مشکل از حافظه فلش نیست و سیستمعامل به دلایل گوناگونی درایو مربوط به حافظه را قفل میکند! برای رفع این مشکل میتوانید از رجیستری ویندوز کمک بگیرید و طبق مراحل زیر عمل کنید:
1ـ روی گوی استارت کلیک کرده و پس از وارد کردن عبارت Regedit.exe در کادر جستجو کلید اینتر را فشار دهید.
2ـ مسیر زیر را در رجیستری دنبال کنید:
HKEY_LOCAL_MACHINE|SYSTEM|CurrentControlSet|Control|StorageDevicePolicies
نکته: چنانچه گزینهStorageDevicePolicies را پیدا نمیکنید باید با کلیک راست روی پوشه Control و مراجعه به منوی new، گزینه Key را انتخاب کرده و با دقت نام StorageDevicePolicies را به کلید جدید اختصاص دهید.
3ـ از ستون سمت راست روی گزینه WriteProtect دوبار کلیک کرده و مقدار آن را از یک به صفر تغییر دهید.
نوارهای کاست قدیمی را به یاد میآورید؟ پایین این کاستها یک تکه پلاستیکی قابل شکستن وجود داشت که با شکاندن آن، قابلیت ضبط مجدد روی نوار از بین میرفت و بهاین ترتیب شما میتوانستید از ضبط احتمالی روی آن جلوگیری کنید.
امروزه حافظههای فلش و کارتهای حافظه جای نوارهای کاست را گرفته است و کاربران بسیاری اطلاعات خود را روی این حافظهها ذخیره میکنند. برخی از این حافظهها همچون نوارهای کاست مجهز به یک کلید کوچک برای قفل کردن قابلیت نوشتن یا پاککردن اطلاعات از روی حافظه بوده و برخی دیگر نیز از این قابلیت بیبهره هستند.
یکی از مشکلاتی که برای کاربران این حافظهها پیش میآید، قفل شدن حافظه فلش یا کارت حافظه است! در این شرایط اگر حافظه فلش یا کارت حافظه مجهز به کلید قفل باشد،
تنها کاری که باید انجام شود، تغییر وضعیت کلید قفل به حالت باز است، اما گاهی اوقات حافظه فلش یا کارت حافظهای قفل میشود که هیچ کلیدی برای قفل شدن روی آن وجود ندارد!
اگر شما نیز هنگام کپیکردن اطلاعات جدید در حافظه فلش یا کارت حافظه، پیغام قفل بودن حافظه را مشاهده میکنید و قادر به فرمت کردن فلش مورد استفاده نیستید، میتوانید با استفاده ازاین روشها نسبت به رفع مشکل و باز کردن قفل حافظه اقدام کنید:
توجه: روشهای متفاوتی وجود دارد، اما هیچ تضمینی برای رفع مشکل توسط این روشها وجود ندارد و ممکن است حافظه فلش یا کارت حافظه شما صدمه دیده یا شکسته باشد که در اینصورت هیچ روش و نرمافزاری قادر به رفع خرابی آن نخواهد بود و تنها راه حل خریدن یک حافظه جدید است.
بازکردن قفل فلش از رجیستری
همانطور که گفتیم در صورتیکه حافظه فلش شما صدمه دیده باشد، قادر به رفع مشکل نخواهید بود اما در بیشتر موارد مشکل از حافظه فلش نیست و سیستمعامل به دلایل گوناگونی درایو مربوط به حافظه را قفل میکند! برای رفع این مشکل میتوانید از رجیستری ویندوز کمک بگیرید و طبق مراحل زیر عمل کنید:
1ـ روی گوی استارت کلیک کرده و پس از وارد کردن عبارت Regedit.exe در کادر جستجو کلید اینتر را فشار دهید.
2ـ مسیر زیر را در رجیستری دنبال کنید:
HKEY_LOCAL_MACHINE|SYSTEM|CurrentControlSet|Control|StorageDevicePolicies
نکته: چنانچه گزینهStorageDevicePolicies را پیدا نمیکنید باید با کلیک راست روی پوشه Control و مراجعه به منوی new، گزینه Key را انتخاب کرده و با دقت نام StorageDevicePolicies را به کلید جدید اختصاص دهید.
3ـ از ستون سمت راست روی گزینه WriteProtect دوبار کلیک کرده و مقدار آن را از یک به صفر تغییر دهید.
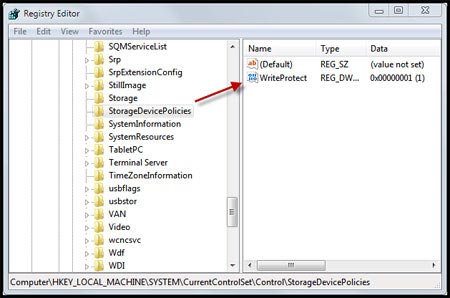
نکته: چنانچه این گزینه را مشاهده نمیکنید، پس از انتخاب پوشه StorageDevicePolicies در بخش خالی از سمت راست صفحه رجیستری، کلیک راست ماوس را فشار داده و پس از انتخاب گزینه New، روی DWORD کلیک کنید.
در انتها نام WriteProtect را به گزینه ایجاد شده اختصاص داده و با دوبار کلیک روی آن مقدار آن را به صفر تغییر دهید.
4ـ رجیستری را ببندید، رایانه را دوباره راهاندازی کنید و پس از اتصال مجدد حافظه فلش یا کارت حافظه سعی کنید آن را فرمت کنید. چنانچه مشکل از سیستمعامل بوده باشد، براحتی میتوانید این کار را انجام دهید و پیغام قفل بودن درایو برای شما بهنمایش درنخواهد آمد.
بازکردن قفل فلش با Diskpart
1ـ حافظه فلش خود را به رایانه وصل کرده و پس از کلیک روی گوی استارت در کادر جستجو عبارت cmd.exe را تایپ کنید.
توجه: در ویندوز اکسپی باید عبارت فوق را در کادر Run وارد کنید و در ویندوزهای 7 و 8 نیز ممکن است نیازمند اجرای ابزار Command Prompt با سطح دسترسی Administrator باشید)
2ـ در ادامه هریک از فرمانهای زیر را در خط فرمان وارد کرده و در انتهای هر فرمان کلید اینتر را فشار دهید:
Diskpart
list disk
select disk x
نکته مهم: در دستور فوق، عبارت x نشاندهنده شماره درایو اختصاص یافته به حافظه فلش است که باتوجه به فهرست بهنمایش درآمده از دیسکهای موجود، باید آن را به شماره درایو حافظه فلش تغییر دهید.
attributes disk clear readonly
clean
create partition primary
format fs=fat32
exit
3ـ چنانچه همه مراحل با موفقیت پیش رفته باشد، اکنون فلش شما فرمت شده و میتوانید همچون گذشته از آن استفاده کنید.
توجه داشته باشيد مراحل گفته شده فقط در ويندوز 7 قابل اجراست.
:: موضوعات مرتبط:
كامپيوتر ,
آموزش ,
,
:: برچسبها:
قفل ,
فلاش ,
WriteProtect ,
فرمت ,
پاك كردن ,
,
:: بازدید از این مطلب : 1277
|
امتیاز مطلب : 0
|
تعداد امتیازدهندگان : 0
|
مجموع امتیاز : 0

